There's no shortage of Node.js tutorials out there, but
most of them cover specific use cases or topics that only apply when
you've already got Node up and running. I see comments every once and
awhile that sound something like, "I've downloaded Node, now what?" This
tutorial answers that question and explains how to get started from the
very beginning.
What is Node.js?
A lot of the confusion for newcomers to Node is misunderstanding exactly what it is. The description on
nodejs.org definitely doesn't help.
An important thing to realize is that Node is not a
webserver. By itself it doesn't do anything. It doesn't work like
Apache. There is no config file where you point it to you HTML files. If
you want it to be a HTTP server, you have to write an HTTP server (with
the help of its built-in libraries). Node.js is just another way to
execute code on your computer. It is simply a JavaScript runtime.
Installing Node
Node.js is very easy to install. If you're using Windows or Mac, installers are available on the
download page.
I've Installed Node, now what?
Once installed you'll have access to a new command called
"node". You can use the node command in two different ways. The first is
with no arguments. This will open an interactive shell (REPL:
read-eval-print-loop) where you can execute raw JavaScript code.
$ node
> console.log('Hello World');
Hello World
undefined
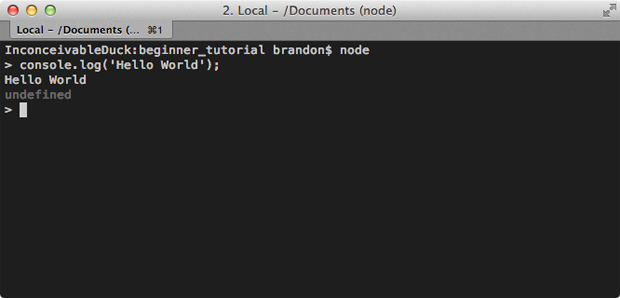
In the above example I typed "console.log('Hello World')" into the
shell and hit enter. Node will then execute that code and we can see our
logged message. It also prints "undefined" because it displays the
return value of each command and console.log doesn't return anything.
The other way to run Node is by providing it a JavaScript file to execute. This is almost always how you'll be using it.
hello.js
console.log('Hello World');
$ node hello.js
Hello World
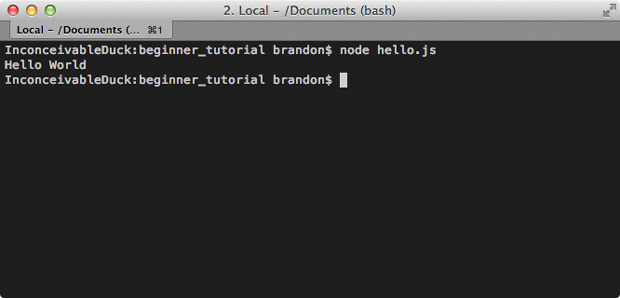
In this example, I moved the console.log message into a file then
passed that file to the node command as an argument. Node then runs the
JavaScript in that file and prints "Hello World".
Doing Something Useful - File I/O
Running plain JavaScript is fun and all, but not very useful. This is why Node.js also includes a powerful set of
libraries (modules) for doing real things. In this first example I'm going to open a log file and parse it.
example_log.txt
2013-08-09T13:50:33.166Z A 2
2013-08-09T13:51:33.166Z B 1
2013-08-09T13:52:33.166Z C 6
2013-08-09T13:53:33.166Z B 8
2013-08-09T13:54:33.166Z B 5
What this log data means is not important, but basically each message
contains a date, a letter, and a value. I want to add up the values for
each letter.
The first thing we need to do it read the contents of the file.
my_parser.js
// Load the fs (filesystem) module
var fs = require('fs');
// Read the contents of the file into memory.
fs.readFile('example_log.txt', function (err, logData) {
// If an error occurred, throwing it will
// display the exception and end our app.
if (err) throw err;
// logData is a Buffer, convert to string.
var text = logData.toString();
});
Fortunately Node.js makes file I/O really easy with the built-in
filesystem (fs) module. The fs module has a function named
readFile
that takes a file path and a callback. The callback will be invoked
when the file is done being read. The file data comes in the form of a
Buffer, which is basically a byte array. We can convert it to a string using the
toString() function.
Now let's add in the parsing. This is pretty much normal JavaScript so I won't go into any details.
my_parser.js
// Load the fs (filesystem) module.
var fs = require('fs');//
// Read the contents of the file into memory.
fs.readFile('example_log.txt', function (err, logData) {
// If an error occurred, throwing it will
// display the exception and kill our app.
if (err) throw err;
// logData is a Buffer, convert to string.
var text = logData.toString();
var results = {};
// Break up the file into lines.
var lines = text.split('\n');
lines.forEach(function(line) {
var parts = line.split(' ');
var letter = parts[1];
var count = parseInt(parts[2]);
if(!results[letter]) {
results[letter] = 0;
}
results[letter] += parseInt(count);
});
console.log(results);
// { A: 2, B: 14, C: 6 }
});
Now when you pass this file as the argument to the node command it will print the result and exit.
$ node my_parser.js
{ A: 2, B: 14, C: 6 }
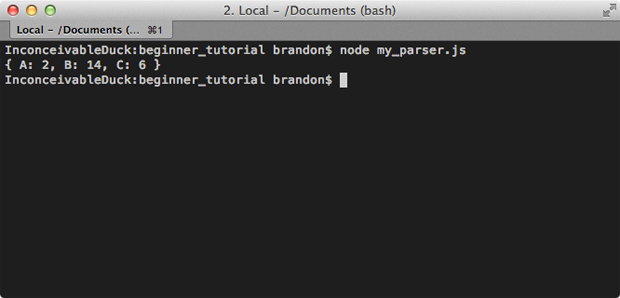
I use Node.js a lot for scripting like this. It's much easier and a more powerful alternative to bash scripts.
Asynchronous Callbacks
As you saw in the previous example, the typical pattern in Node.js is
to use asynchronous callbacks. Basically you're telling it to do
something and when it's done it will call your function (callback). This
is because Node is single-threaded. While you're waiting on the
callback to fire, Node can go off and do other things instead of
blocking until the request is finished.
This is especially important for web servers. It's pretty common in
modern web applications to access a databases. While you're waiting for
the database to return results Node can process more requests. This
allows you to handle thousands of concurrent connections with very
little overhead, compared to creating a separate thread for each
connection.
Doing Something Useful - HTTP Server
Like I said before Node doesn't do anything out of the box. One of the built-in modules makes it pretty easy to create a basic
HTTP server, which is the example on the
Node.js homepage.
my_web_server.js
var http = require('http');
http.createServer(function (req, res) {
res.writeHead(200, {'Content-Type': 'text/plain'});
res.end('Hello World\n');
}).listen(8080);
console.log('Server running on port 8080.');
When I say basic, I mean basic. This is not a full-featured HTTP
server. It can't serve any HTML file or images. In fact, no matter what
you request, it will return 'Hello World'. However, you can run this and
hit
http://localhost:8080 in your browser and you'll see the text.
$ node my_web_server.js
You might notice something a little different now. Your Node.js
application no longer exits. This is because you created a server and
your Node.js application will continue to run and respond to requests
until you kill it yourself.
If you want this to be a full-featured web server, then you
have to do that work. You have to check what was requested, read the
appropriate files, and send the content back. There's good news, though.
People have already done this hard work for you.
Doing Something Useful - Express
Express is a framework that makes
creating most normal websites very simple. The first thing you have to
do it install it. Along with the node command you also have access to a
command called "npm". This tool gives you access to an enormous
collection of modules created by the community, and one of them is
Express.
$ cd /my/app/location
$ npm install express
When you install a module, it will put it in a node_modules folder
inside your application directory. You can now require it like any
built-in module. Let's create a basic static file server using Express.
my_static_file_server.js
var express = require('express'),
app = express();
app.use(express.static(__dirname + '/public'));
app.listen(8080);
$ node my_static_file_server.js
You now have a pretty capable static file server. Anything you put in
the /public folder can now be requested by your browser and displayed.
HTML, images, almost anything. So for example, if you put an image
called "my_image.png" inside the public folder, you can access it using
your browser by going to
http://localhost:8080/my_image.png. Of course Express has many many more features, but you can look those up as you continue developing.
NPM
We touched on
npm a little in the
previous section, but I want to emphasize how important this tool will
be to normal Node.js development. There are thousands of modules
available that solve almost all typical problems that you're likely to
encounter. Remember to check npm before re-inventing the wheel. It's not
unheard of for a typical Node.js application to have dozens of
dependencies.
In the previous example we manually installed Express. If you have a
lot of dependencies, that's not going to be a very good way to install
them. That's why npm makes use of a package.json file.
package.json
{
"name" : "MyStaticServer",
"version" : "0.0.1",
"dependencies" : {
"express" : "3.3.x"
}
}
A
package.json
file contains an overview of your application. There are a lot of
available fields, but this is pretty much the minimum. The dependencies
section describes the name and version of the modules you'd like to
install. In this case I'll accept any version of Express 3.3. You can
list as many dependencies as you want in this section.
Now instead of installing each dependency separately, we can run a single command and install all of them.
$ npm install
When you run this command npm will look in the current folder for a
package.json file. If it finds one, it will install every dependency
listed.
Code Organization
So far we've only been using a single file, which isn't very
maintainable. In most applications your code will be split into several
files. There's no standard or enforced organization to what files go
where. This isn't Rails. There's no concept of views go here and
controllers go there. You can do whatever you want.
Let's re-factor the log parsing script. It's much more
testable and more maintainable if we separate out the parsing logic into
its own file.
parser.js
// Parser constructor.
var Parser = function() {
};
// Parses the specified text.
Parser.prototype.parse = function(text) {
var results = {};
// Break up the file into lines.
var lines = text.split('\n');
lines.forEach(function(line) {
var parts = line.split(' ');
var letter = parts[1];
var count = parseInt(parts[2]);
if(!results[letter]) {
results[letter] = 0;
}
results[letter] += parseInt(count);
});
return results;
};
// Export the Parser constructor from this module.
module.exports = Parser;
What I did was create a new file to hold the logic for parsing logs.
This is just standard JavaScript and there are many ways to encapsulate
this code. I chose to define a new JavaScript object because it's easy
to unit test.
The important piece to this is the "module.exports" line.
This tells Node what you're exporting from this file. In this case I'm
exporting the constructor, so users can create instances of my Parser
object. You can export whatever you want.
Now let's look at how to import this file and make use of my new Parser object.
my_parser.js
// Require my new parser.js file.
var Parser = require('./parser');
// Load the fs (filesystem) module.
var fs = require('fs');
// Read the contents of the file into memory.
fs.readFile('example_log.txt', function (err, logData) {
// If an error occurred, throwing it will
// display the exception and kill our app.
if (err) throw err;
// logData is a Buffer, convert to string.
var text = logData.toString();
// Create an instance of the Parser object.
var parser = new Parser();
// Call the parse function.
console.log(parser.parse(text));
// { A: 2, B: 14, C: 6 }
});
Files are included exactly like modules, except you provide a
path instead of a name. The .js extension is implied so you can leave
it off if you want.
Since I exported the constructor that is what will be
returned from the require statement. I can now create instances of my
Parser object and use it.
Summary
Hopefully this tutorial can bridge the gap between downloading Node.js and building your first widget.
Node.js is an extremely powerful and flexible technology that can solve a wide variety of problems.
I want everyone to remember that Node.js is only bound by
your imagination. The core libraries are very carefully designed to
provide the puzzle pieces needed to build any picture. Combine those
with the modules available in npm and it's amazing how quickly you can
begin building very complex and compelling applications.
If you have any questions or comments, feel free to drop them below.
Modulus makes deploying applications in the public cloud or
your own data center easy. Node.js, PHP, Java, Python, Nginx, and
MongoDB supported. Full Docker support included in Enterprise version.
It’s free to get started.
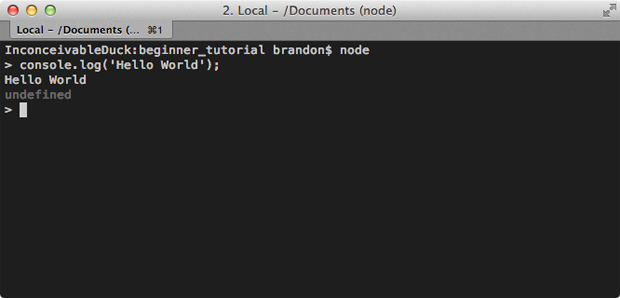
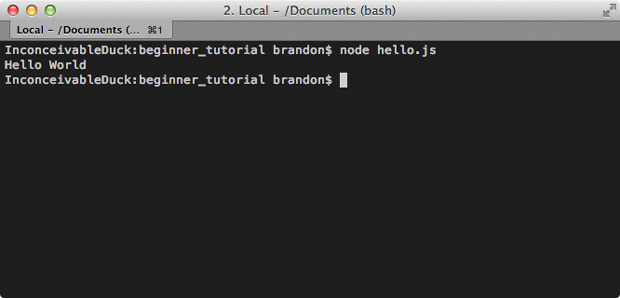
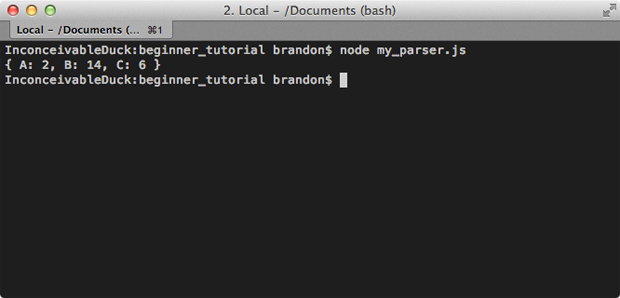
Comments
Post a Comment